移动硬盘、U盘、硬盘、SD卡都是很常用的数据存储设备,用户在平时使用这些设备的时候难免会因各种原因而遇到一些问题,例如分区变成RAW格式、无法访问、提示格式化、误删除等。遇到这种情况,用户将无法读取数据,从而面临数据丢失的风险。其实,分区变成RAW格式的时候,无需过于紧张,因为只要方法得当,是可以完美解决RAW问题的。现在就为大家介绍下如何正确处理RAW分区。 分区变成RAW格式故障现象 有时候,移动硬盘或是U盘这类可移动存储设备在使用中突然就打不开了,在资源文件管理器里双击这个盘会提示未格式化,系统会询问是否将其格式化。如果打开磁盘管理,会看到这个盘的文件系统类型不再是平时使用的NTFS或FAT32,取而代之的是RAW格式。 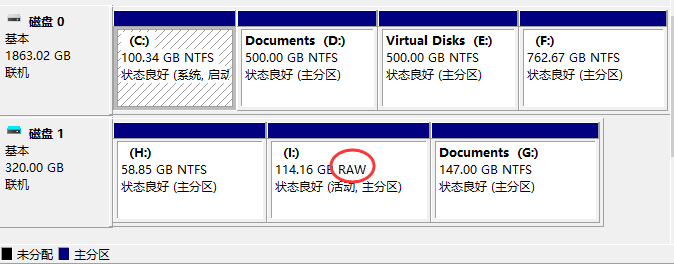 除了在磁盘管理中文件系统显示为RAW格式,在不同情况下,还会有各种错误提示,例如:
碰到RAW这种情况,千万不要惊慌,更不要手忙脚乱中误将RAW分区进行格式化。如果这个分区里存有非常重要的数据,那么要尽量保护好现场,大多数情况下,数据是可以完整恢复的。不过,如果进行了格式化,那就会不同程度上影响数据恢复效果。 分区变成RAW格式的原因 移动硬盘或是U盘等设备数据丢失变成RAW格式,原因比较多,下面列举几个比较常见的原因:
移动硬盘/U盘分区变成RAW格式解决方法 处理RAW分区的正确流程是:先恢复数据,然后修复分区问题。当然了,如果分区里没有重要数据,或是数据已经备份过了,那就可以免去数据恢复过程,直接对RAW进行恢复即可。 需要注意的是,某些网络上的教程建议用户对RAW分区进行CHKDSK操作,企图通过这种方式恢复数据。然而,对损坏的分区进行CHKDSK操作,是有很大风险的。因为很多时候,这个命令并不能取得想要的结果,结果是RAW分区被过度修复,文件系统被进一步破坏,让原本可以轻易恢复的数据受损。除此之外,在数据都恢复之前,也不要对RAW分区进行格式化、坏道修复等操作。 下面,就一起看下正确的处理流程: 步骤一:将需要恢复数据的盘与电脑连接好。下载并运行RAW数据恢复软件 – DiskGenius。 这里选择DiskGenius软件是因为它可以更高效的从RAW分区恢复数据。有些情况,无需进行扫描,软件可以直接将分区里的数据列出来,这样可以极大的节约时间和精力。 步骤二:在DiskGenius中选中这个RAW分区,然后点击软件中部的"浏览文件"选项卡,如下图。 如果分区损坏的不是很严重,在软件中可以直接看到数据。能看到数据的话,就直接将想要的文件复制到另外一个正常的分区即可。如果软件中没有显示数据,那么进入到下一步。 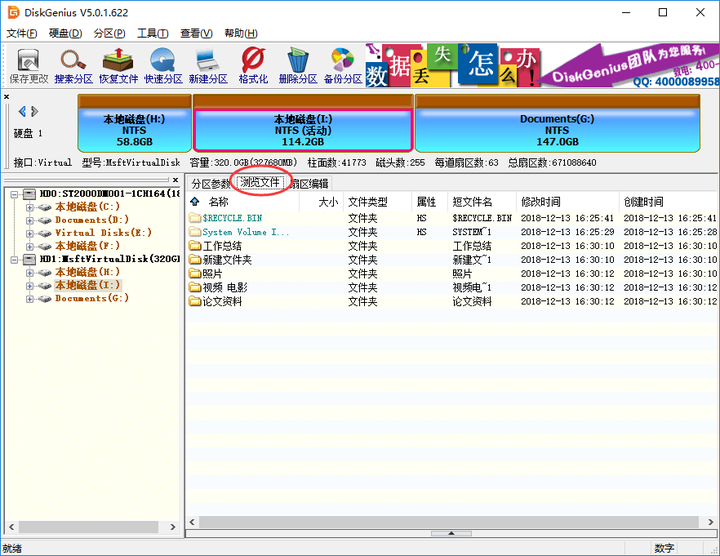 步骤三:智能加载NTFS分区:选中需要恢复数据的分区,然后点击"工具" -> "智能加载当前分区"选项,如下图所示。 提醒:此功能是专门为损坏的NTFS分区设计,大多数情况下,损坏的NTFS分区,例如分区打不开,提示格式化、变成RAW格式等情况,均可以尝试使用这功能恢复数据。如果分区没有损坏的非常严重,此功能可以直接将受损分区里的数据列出来,免去扫描数据的时间。 若此功能没有将数据列出来,或是需要恢复的分区在损坏前不是NTFS格式,那么需要尝试下一步。 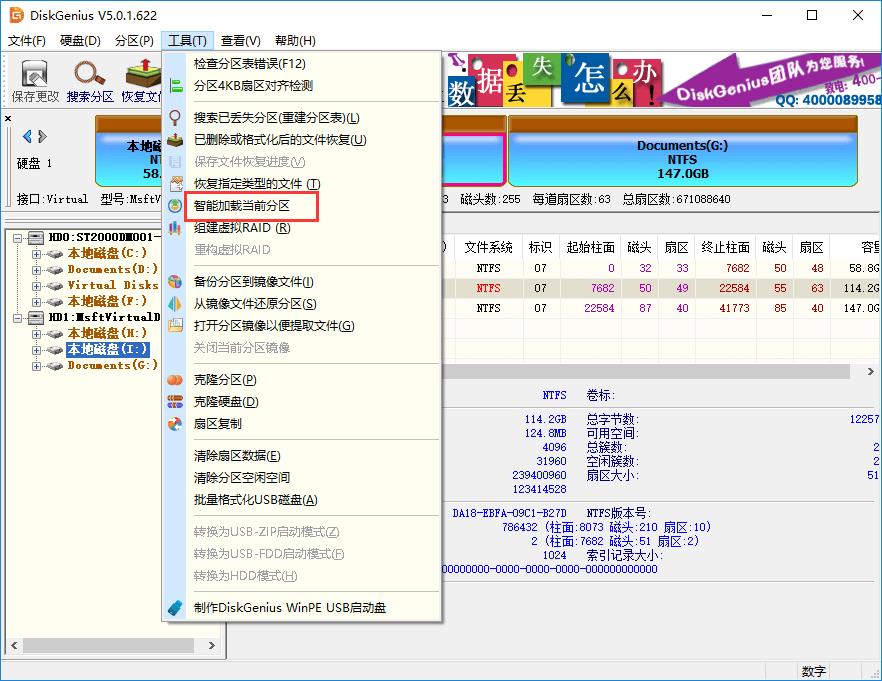 步骤四:选中RAW分区,然后点击工具栏上的"恢复文件"按钮,这样会弹出恢复文件窗口。勾选"完整恢复"选项后点击"开始"按钮,让软件开始搜索丢失的文件,如下图。 注意: 分区变成RAW格式,分区并没有丢失,只是损坏了,因此需要用从损坏的盘进行文件恢复。而"搜索分区"这个功能是用于找回丢失的分区,因此,此处"搜索分区"功能不太合适。 如果还想把分区变成RAW之前删除的文件找回来,可以同时勾选"恢复已删除的文件"选项。 "额外扫描已知文件类型"这个选择应该也勾选上,尤其是当分区损坏比较严重,例如目录结构部分损坏严重,那就必须要勾选这个功能,以便尽可能多的找到可恢复的数据。 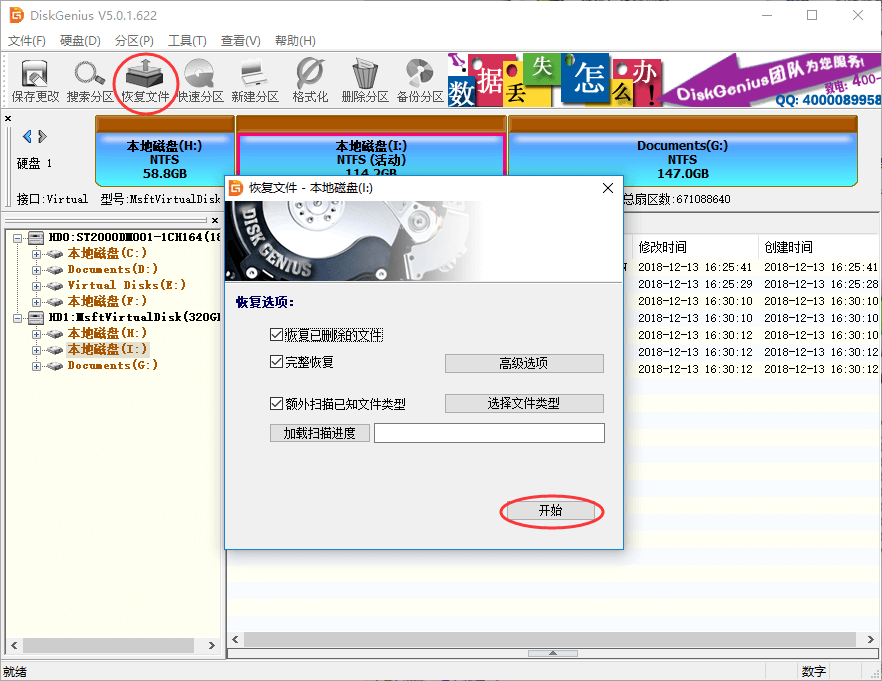 步骤五:预览文件。 软件进行扫描的时候会实时将找到的文件列出来,看到文件后可以对文件进行预览。通过预览文件可以找到想要的文件,并且检查文件是否损坏了。 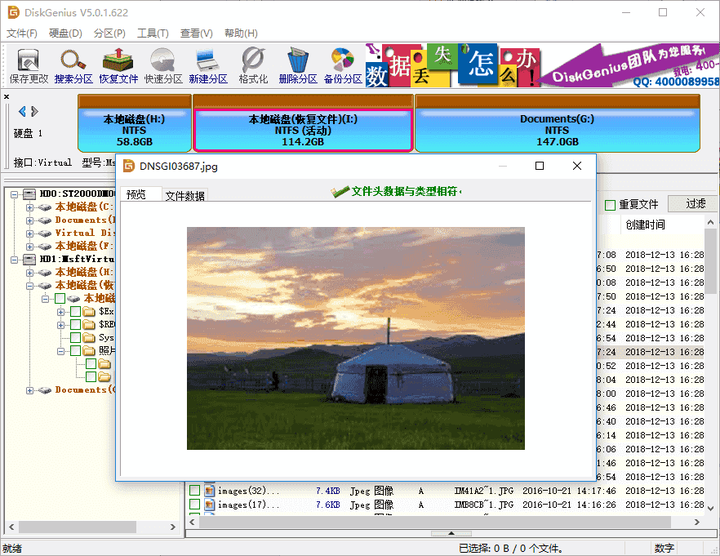 步骤六:将需要的文件复制到其他盘。想要最终完成恢复过程,那就勾选想要恢复的数据,然后右击鼠标并选择"复制到指定文件夹"选项。 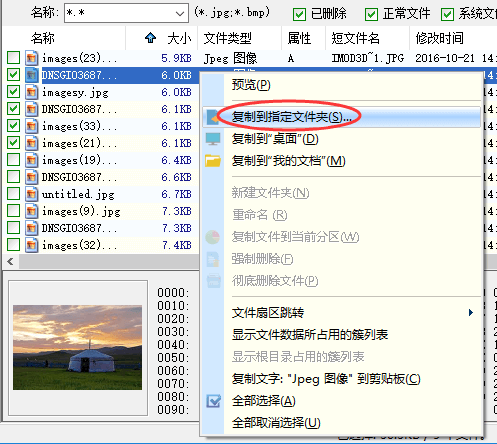 步骤七:查看恢复好的数据,看文件是否都已经成功恢复。确定文件没有问题了,就可以将RAW分区进行格式化。可以用Windows系统进行格式化,也可以在DiskGenius中进行格式化。 总结 移动硬盘等变成RAW格式看似是非常复杂的问题,其实很容易解决。当存储设备变成RAW格式,只要没有特别严重的硬件故障,用户可以轻松使用软件将数据成功恢复。需要注意的是,为了保证恢复效果,在恢复数据之前,不要对RAW分区进行格式化或是CHKDSK等操作。至此,如果对此问题依然有疑惑或是需要其他帮助,请随时联系DiskGenius专家团队。 |
沙发等你来坐!